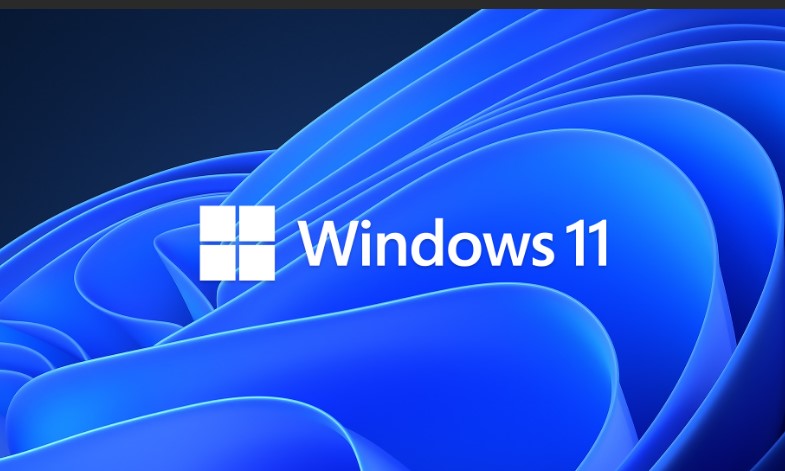Kliktangerang.com – Ada banyak cara untuk Mengambil screenshot di Windows 11, yang paling mendasar adalah menggunakan tombol PrtSc di keyboard Anda. Ini menangkap seluruh layar, kemudian dapat menempelkan hasil tangkapan layar ini ke program apa pun yang mendukung penyisipan gambar.
Namun ada beberapa cara yang lebih baik untuk mengambil screenshot, tergantung pada apa yang Anda ambil dan bagaimana Anda ingin menyimpannya. Sebagian besar caranya mengharuskan Anda menghafal beberapa pintasan keyboard, tetapi ada juga alat bawaan Windows 11 untuk membuat Screenshot yaitu Snipping Tool.
Cara Mengambil Screenshot di Windows 11
Posting kali ini kami akan memberitahu Anda cara mengambil Screenshot dengan mudah menggunakan Snipping Tool di Windows 11. Selain itu, kami juga akan merinci cara mengedit Screenshot yang Anda ambil, kemudian bagaimana cara menyimpannya setelah selesai.
Cara Menggunakan Snipping Tool untuk Screenshot
Nah, langsung saja kuti langkah-langkah di bawah ini untuk cara screenshot di laptop dengan mengaktifkan Snipping Tool dan mulai mengambil Screenshot laptop atau komputer Windows 11 Anda.
1. Tekan Tombol Windows + Shift + S pada keyboard Anda.
2. Di bagian atas, pilih apakah Anda ingin mengambil Rectangular Snip, Freeform Snip, Window Snip, atau Fullscreen Snip.
3. Setelah Anda memilih Rectangular, Freeform, atau Window Snip, Anda sekarang harus memilih area yang ingin Anda ambil Screenshot.
4. Screenshot akan secara otomatis disimpan ke papan klip komputer Anda, sehingga Anda dapat membagikannya dengan mudah setelahnya.
Cara Mengedit Screenshot Snipping Tool
Setelah mengambil Screenshot, Anda dapat mengeditnya untuk menambahkan teks, menggambar di atasnya, atau hanya memotongnya. Cara paling mudah adalah dengan memilih gambar menggunakan notifikasi pop-up yang muncul di bagian bawah layar.
Bagaimana caranya? Ikuti 2 langkah ini untuk mengedit hasil Screenshot Anda dengan mudah.
1. Klik pop-up screenshot di sudut kanan bawah layar setelah mengambil screenshot.
2. Pilih alat pengeditan yang ingin Anda gunakan di Snipping tool. Ada beberapa alat yang bisa dipakai seperti pena, stabilo, serta penggaris, dan alat ukur. Anda juga dapat memotong gambar dan menambahkan tulisan melalui sentuhan jika perangkat Anda memiliki layar sentuh.
Cara Menyimpan Screenhot Snipping Tool
Alat Snipping tool Windows 11 akan secara otomatis menyalin screenshot terbaru ke papan klip komputer. Ini memungkinkan Anda untuk menempelkan gambar ke dalam pesan instan dan aplikasi lain.
Namun, terkadang Anda mungkin ingin menyimpan gambar sehingga Anda dapat mengaksesnya lagi nanti. Untuk melakukan ini, Anda harus membuka screenshot di Snipping Tool itu sendiri. Inilah caranya.
1. Klik pop-up screenshot di sudut kanan bawah layar.
2. Temukan toolbar di sepanjang bagian atas jendela Snipping Tool dan lakukan pengeditan yang Anda perlukan pada gambar.
3. Terakhir, klik ikon Save as pada bagian atas untuk menyimpan gambar. Ikon ini terlihat seperti floppy disk dan dapat ditemukan di sebelah kanan kaca pembesar.
4. Setelah Anda memilih ikon Save, masukkan nama atau judul untuk gambar screenshot dan pilih di mana Anda ingin menyimpannya.
Cara Membuat Tombol Snipping Tool di Keyboard
Mengambil screenshot di Windows 11 pakai Snipping Tool itu mudah, Anda hanya perlu menekan kombinasi tombol. Anda juga bisa mengakses alat ini cukup dengan menekan satu tombol, yang bisa diaktifkan pada pengaturan aksesibilitas keyboard komputer Anda.
Lalu bagaimana caranya? berikut langkah-langkahnya:
1. Buka Pengaturan di komputer Anda.
2. Navigasikan ke Accessibility
3. Pilih Keyboard di bawah bagian Interaksi
4. Alihkan toggle Use Print screen button to open screen snipping ke on.
5. Mulai sekarang Anda dapat dengan mudah mengaktifkan Windows 11 Snipping Tool dengan menekan tombol Print Screen (PrtScr) pada keyboard Anda.
Jadi, kurang lebihnya seperti itulah Cara Screenshot Menggunakan Snipping Tool di Windows 11. Semoga panduan ini berguna bagi Anda yang belum mengetahuinya. See you…