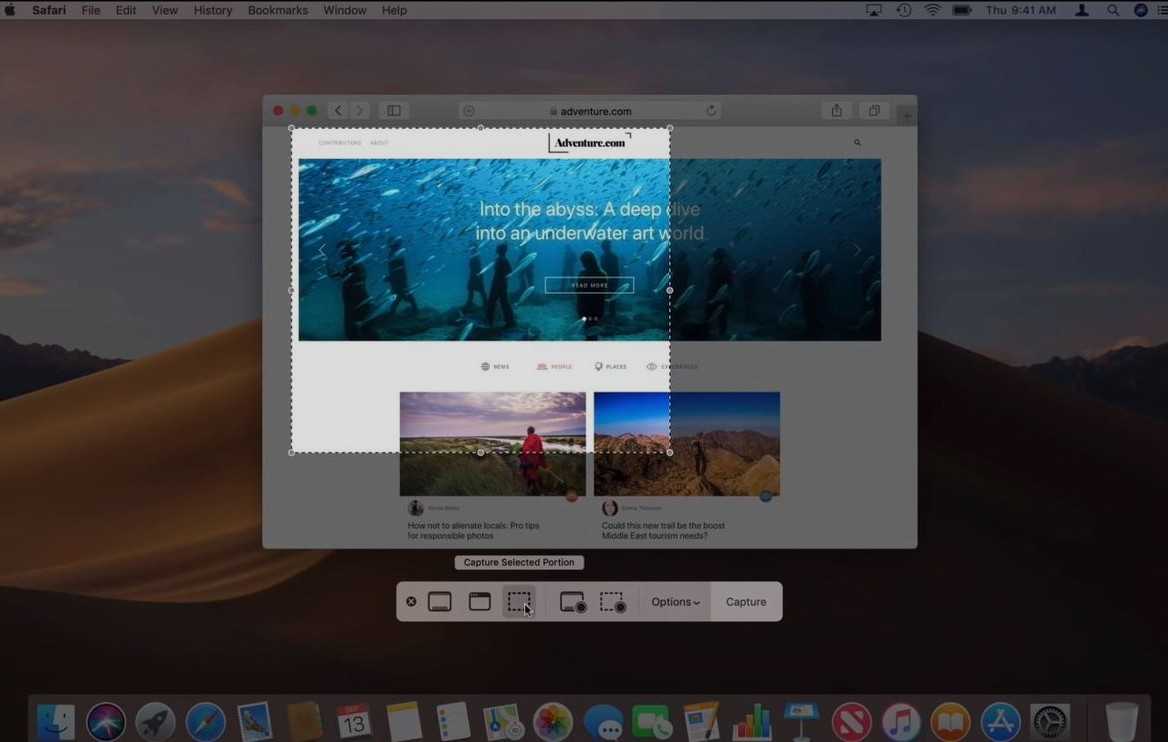Kliktangerang.com – Screenshot adalah gambar yang menangkap apa yang ada di layar komputer Anda. Screenshot berguna untuk berbagai hal, seperti membuat tutorial, berbagi informasi, atau menyimpan bukti. Namun, tidak semua orang tahu cara screenshot di laptop dengan mudah dan cepat.
Padahal, ada banyak cara yang bisa Anda gunakan untuk screenshot di laptop, tergantung pada sistem operasi dan preferensi Anda. Berikut ini kami berikan beberapa cara screenshot di laptop dengan mudah dan cepat yang bisa Anda coba.
Cara Screenshot di Laptop Windows 10
Windows 10 adalah sistem operasi yang paling populer di dunia, dan juga memiliki banyak pilihan untuk screenshot di laptop. Berikut ini adalah beberapa cara screenshot di laptop Windows 10 yang bisa Anda pilih:
Menggunakan tombol print screen (PrtScn)
Tombol print screen biasanya terletak di sebelah kanan atas keyboard laptop Anda. Jika Anda menekan tombol ini, Anda akan mengambil screenshot dari seluruh layar laptop Anda, dan menyimpannya di clipboard. Anda bisa menempelkan screenshot tersebut ke aplikasi yang Anda inginkan, seperti Paint, Word, atau Photoshop.
Jika Anda ingin screenshot hanya jendela aktif yang sedang Anda gunakan, Anda bisa menekan tombol Alt + PrtScn. Jika Anda ingin screenshot hanya bagian tertentu dari layar, Anda bisa menekan tombol Windows + Shift + S, dan kemudian menyeret kursor untuk memilih area yang Anda inginkan.
Menggunakan aplikasi Snipping Tool
Snipping Tool adalah aplikasi bawaan Windows 10 yang memungkinkan Anda untuk screenshot di laptop dengan lebih fleksibel. Anda bisa membuka aplikasi ini dengan mengetik “Snipping Tool” di kotak pencarian Windows, atau dengan menekan tombol Windows + R, dan kemudian mengetik “snippingtool“.
Setelah aplikasi ini terbuka, Anda bisa memilih mode screenshot yang Anda inginkan, seperti free-form, rectangular, window, atau full-screen. Anda juga bisa menunda waktu screenshot dengan mengklik tombol Delay, dan memilih durasi yang Anda inginkan. Setelah Anda mengambil screenshot, Anda bisa menyimpan, mengedit, atau berbagi screenshot tersebut dengan mudah.
Menggunakan aplikasi Snip & Sketch
Snip & Sketch adalah aplikasi baru yang menggantikan Snipping Tool di Windows 10. Aplikasi ini memiliki fitur yang mirip dengan Snipping Tool, tetapi dengan tampilan yang lebih modern dan intuitif. Anda bisa membuka aplikasi ini dengan mengetik “Snip & Sketch” di kotak pencarian Windows, atau dengan menekan tombol Windows + Shift + S.
Setelah aplikasi ini terbuka, Anda bisa memilih mode screenshot yang Anda inginkan, seperti rectangular, free-form, atau full-screen. Anda juga bisa menunda waktu screenshot dengan mengklik tombol New, dan memilih durasi yang Anda inginkan. Setelah Anda mengambil screenshot, Anda bisa menyimpan, mengedit, atau berbagi screenshot tersebut dengan mudah.
Cara Screenshot di Laptop Mac
Mac adalah sistem operasi yang dibuat oleh Apple, dan juga memiliki banyak pilihan untuk cara ss di laptop. Berikut ini adalah beberapa cara screenshot di laptop Mac yang bisa Anda pilih:
Menggunakan tombol keyboard
Mac memiliki beberapa kombinasi tombol keyboard yang bisa Anda gunakan untuk screenshot di laptop. Berikut ini adalah beberapa kombinasi tombol yang bisa Anda coba:
- Command + Shift + 3: Jika Anda menekan kombinasi tombol ini, Anda akan mengambil screenshot dari seluruh layar laptop Anda, dan menyimpannya di desktop sebagai file PNG. Jika Anda memiliki lebih dari satu monitor, Anda akan mengambil screenshot dari semua monitor yang terhubung.
- Command + Shift + 4: Jika Anda menekan kombinasi tombol ini, Anda akan mengubah kursor menjadi penanda silang, yang bisa Anda gunakan untuk memilih area yang Anda inginkan untuk screenshot. Setelah Anda melepaskan tombol mouse atau trackpad, Anda akan mengambil screenshot dari area yang Anda pilih, dan menyimpannya di desktop sebagai file PNG.
- Command + Shift + 4 + Spacebar: Jika Anda menekan kombinasi tombol ini, Anda akan mengubah kursor menjadi kamera, yang bisa Anda gunakan untuk screenshot jendela atau menu yang sedang Anda arahkan. Jika Anda menekan tombol Option, Anda bisa menghilangkan bayangan dari screenshot Anda. Setelah Anda mengklik tombol mouse atau trackpad, Anda akan mengambil screenshot dari jendela atau menu yang Anda pilih, dan menyimpannya di desktop sebagai file PNG.
- Command + Shift + 5: Jika Anda menekan kombinasi tombol ini, Anda akan membuka panel kontrol screenshot, yang memungkinkan Anda untuk memilih mode screenshot yang Anda inginkan, seperti full-screen, window, atau selected portion. Anda juga bisa menyesuaikan lokasi penyimpanan, timer, dan opsi lainnya untuk screenshot Anda. Setelah Anda mengklik tombol Capture, Anda akan mengambil screenshot sesuai dengan pilihan Anda, dan menyimpannya di lokasi yang Anda tentukan.
Menggunakan aplikasi Grab
Grab adalah aplikasi bawaan Mac yang memungkinkan Anda untuk screenshot di laptop dengan lebih fleksibel. Anda bisa membuka aplikasi ini dengan mengetik “Grab” di Spotlight, atau dengan membuka folder Applications, dan kemudian Utilities. Setelah aplikasi ini terbuka, Anda bisa memilih menu Capture, dan memilih mode screenshot yang Anda inginkan, seperti Selection, Window, Screen, atau Timed Screen.
Anda juga bisa menampilkan kursor di screenshot Anda dengan memilih menu Preferences, dan memilih tipe kursor yang Anda inginkan. Setelah Anda mengambil screenshot, Anda bisa menyimpan, mengedit, atau berbagi screenshot tersebut dengan mudah.
Cara Screenshot di Laptop Linux
Linux adalah sistem operasi yang bersifat open source, dan juga memiliki banyak pilihan untuk screenshot di laptop. Berikut ini adalah beberapa cara screenshot di laptop Linux yang bisa Anda pilih:
Menggunakan tombol print screen (PrtScn)
Tombol print screen biasanya terletak di sebelah kanan atas keyboard laptop Anda. Jika Anda menekan tombol ini, Anda akan mengambil screenshot dari seluruh layar laptop Anda, dan menyimpannya di folder Pictures, atau menampilkan dialog untuk menyimpannya di lokasi yang Anda inginkan.
Jika Anda ingin screenshot hanya jendela aktif yang sedang Anda gunakan, Anda bisa menekan tombol Alt + PrtScn. Jika Anda ingin screenshot hanya bagian tertentu dari layar, Anda bisa menekan tombol Shift + PrtScn, dan kemudian menyeret kursor untuk memilih area yang Anda inginkan.
Menggunakan aplikasi Screenshot
Screenshot adalah aplikasi bawaan Linux yang memungkinkan Anda untuk screenshot di laptop dengan lebih fleksibel. Anda bisa membuka aplikasi ini dengan mengetik “Screenshot” di menu aplikasi, atau dengan menekan tombol Super + P. Setelah aplikasi ini terbuka, Anda bisa memilih mode screenshot yang Anda inginkan, seperti full-screen, current window, atau select area.
Anda juga bisa menunda waktu screenshot dengan mengklik tombol Delay, dan memilih durasi yang Anda inginkan. Setelah Anda mengambil screenshot, Anda bisa menyimpan, mengedit, atau berbagi screenshot tersebut dengan mudah.
Cara Screenshot di Laptop Chromebook
Chromebook adalah laptop yang menggunakan sistem operasi Chrome OS, yang dibuat oleh Google. Chromebook juga memiliki beberapa pilihan untuk screenshot di laptop. Berikut ini adalah beberapa cara screenshot di laptop Chromebook yang bisa Anda pilih:
Menggunakan tombol keyboard
Chromebook memiliki beberapa kombinasi tombol keyboard yang bisa Anda gunakan untuk screenshot di laptop. Berikut ini adalah beberapa kombinasi tombol yang bisa Anda coba:
- Ctrl + Show windows: Jika Anda menekan kombinasi tombol ini, Anda akan mengambil screenshot dari seluruh layar laptop Anda, dan menyimpannya di folder Downloads. Tombol Show windows biasanya terletak di sebelah kanan atas keyboard laptop Anda, dan memiliki ikon persegi dengan dua garis di dalamnya.
- Ctrl + Shift + Show windows: Jika Anda menekan kombinasi tombol ini, Anda akan mengubah kursor menjadi penanda silang, yang bisa Anda gunakan untuk memilih area yang Anda inginkan untuk screenshot. Setelah Anda melepaskan tombol mouse atau trackpad, Anda akan mengambil screenshot dari area yang Anda pilih, dan menyimpannya di folder Downloads.
- Ctrl + Show windows + Switch window: Jika Anda menekan kombinasi tombol ini, Anda akan mengambil screenshot dari jendela aktif yang sedang Anda gunakan, dan menyimpannya di folder Downloads. Tombol Switch window biasanya terletak di sebelah kiri atas keyboard laptop Anda, dan memiliki ikon tiga persegi tumpang tindih.
Menggunakan aplikasi Screen Capture
Screen Capture adalah aplikasi pihak ketiga yang bisa Anda instal di Chromebook untuk screenshot di laptop dengan lebih canggih. Anda bisa mengunduh aplikasi ini dari Chrome Web Store.
Setelah aplikasi ini terinstal, Anda bisa membukanya dengan mengklik ikonnya di shelf, atau dengan menekan tombol Search + L. Setelah aplikasi ini terbuka, Anda bisa memilih mode screenshot yang Anda inginkan, seperti full-screen, region, window, scrolling, atau webcam.
Anda juga bisa menyesuaikan opsi lainnya untuk screenshot Anda, seperti format, kualitas, nama, dan lokasi. Setelah Anda mengambil screenshot, Anda bisa menyimpan, mengedit, atau berbagi screenshot tersebut dengan mudah.
Cara Menyimpan dan Mengedit Screenshot
Setelah Anda mengambil screenshot di laptop, Anda mungkin ingin menyimpan dan mengedit screenshot tersebut sesuai dengan kebutuhan Anda. Berikut ini adalah beberapa tips yang bisa Anda lakukan untuk menyimpan dan mengedit screenshot:
Menyimpan Screenshot
Screenshot yang Anda ambil di laptop biasanya akan disimpan secara otomatis di lokasi tertentu, tergantung pada sistem operasi dan aplikasi yang Anda gunakan. Namun, Anda juga bisa memilih lokasi penyimpanan yang Anda inginkan dengan mengklik tombol Save as, atau dengan menempelkan screenshot ke aplikasi yang Anda inginkan, seperti Paint, Word, atau Photoshop. Anda juga bisa mengubah nama dan format screenshot Anda sesuai dengan preferensi Anda. Beberapa format yang umum digunakan untuk screenshot adalah PNG, JPEG, GIF, atau BMP.
Mengedit screenshot
Screenshot yang Anda ambil di laptop mungkin belum sempurna, dan Anda mungkin ingin mengeditnya untuk memperbaiki atau mempercantiknya. Anda bisa menggunakan aplikasi bawaan atau pihak ketiga untuk mengedit screenshot Anda, tergantung pada fitur yang Anda butuhkan.
Beberapa fitur yang biasa digunakan untuk mengedit screenshot adalah crop, resize, rotate, annotate, draw, filter, atau add text. Beberapa aplikasi yang bisa Anda gunakan untuk mengedit screenshot adalah Paint, Paint 3D, Snipping Tool, Snip & Sketch, Grab, Screenshot, Screen Capture, GIMP, Photoshop, atau Canva.
Kesimpulan
Screenshot adalah gambar yang menangkap apa yang ada di layar komputer Anda. Screenshot berguna untuk berbagai hal, seperti membuat tutorial, berbagi informasi, atau menyimpan bukti. Ada banyak cara yang bisa Anda gunakan untuk screenshot di laptop, tergantung pada sistem operasi dan preferensi Anda.
Anda bisa menggunakan tombol keyboard, aplikasi bawaan, atau aplikasi pihak ketiga untuk screenshot di laptop dengan mudah dan cepat. Anda juga bisa menyimpan dan mengedit screenshot Anda sesuai dengan kebutuhan Anda. Sekarang, Anda sudah tahu cara screenshot di laptop dengan berbagai sistem operasi. Cobalah cara-cara tersebut, dan lihat hasilnya. Selamat mencoba!