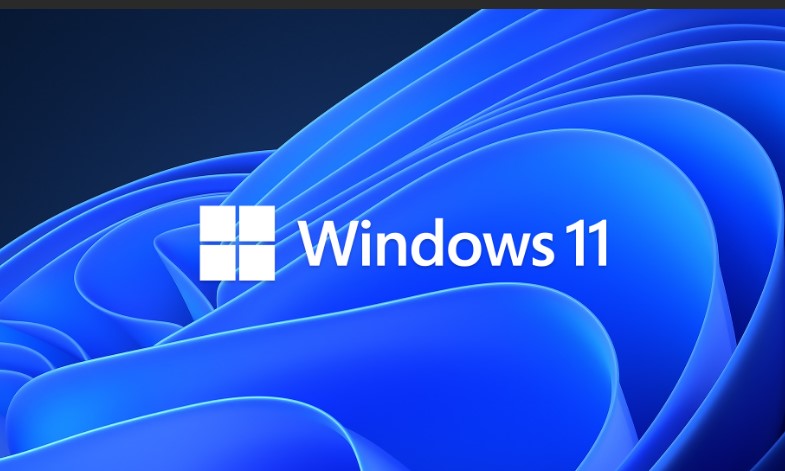Kliktangerang.com – Central Processing Unit yang biasa disingkat CPU adalah “otak” komputer Anda dan memproses tugas-tugas yang diperlukan dari semua aplikasi yang Anda jalankan. Itu termasuk program aktif, tugas latar belakang, dan layanan sistem operasi.
Penggunaan CPU adalah persentase dari total kapasitas CPU yang Anda gunakan pada waktu tertentu. Komputer lama biasanya memiliki satu CPU yang hanya dapat menangani pemrosesan satu tugas dalam satu waktu. Namun, komputer modern memiliki CPU dengan banyak “core”. Ini adalah prosesor dengan beberapa prosesor internal, yang masing-masing dapat menangani banyak tugas secara bersamaan.
Cara Memeriksa Penggunaan CPU
Pada posting kali ini kami akan menunjukkan kepada Anda Cara Cek Penggunaan CPU di Windows 11, ini sangat penting jika Anda merasa kinerja komputer Anda lambat. Karena semua komponen utama dalam komputer bergantung pada CPU untuk berfungsi.
Cara Cek Penggunaan CPU di Task Manager
Task Manager memberikan gambaran umum tentang aplikasi dan proses mana yang sedang berjalan dan berapa banyak perangkat keras yang digunakan masing-masing, yaitu CPU. Fungsionalitas Task Manager cukup mudah tetapi tetap berguna jika Anda menginginkan ide dasar tentang apa yang terjadi.
1. Petama tekan kombinasi tombol CTRL + Shift + Esc pada keyboard Anda.
2. Di jendela berikut, klik Task Manager.
3. Lalu pada Task Manager, klik tab Performance.
4. Di sini, di tab Performance, Anda dapat melihat berapa banyak CPU yang digunakan komputer saat ini.
5. Jika Anda ingin melihat aplikasi mana yang paling banyak menggunakan CPU, kembali ke tab Processes.
6. Anda dapat mengosongkan resources dengan mengeklik kanan entri yang paling banyak digunakan dan memilih End task.
Cara Menggunakan Resource Monitor untuk Cek Penggunaan CPU
Resource Monitor mirip dengan Task Manager tetapi memberikan lebih banyak informasi dengan menjelaskan bagaimana aplikasi Anda menggunakan CPU. Jadi Anda bisa menggunakan ini untuk membantu meningkatkan kinerja aplikasi di Windows 11.
1. Pertama ketik Resource Monitor pada pencarian dan pilih entri teratas yang muncul.
2. Resources Manager akan membuka tab Overview yang menampilkan informasi sistem.
3. Klik tab CPU untuk melihat penggunaan prosesor. Ini juga menunjukkan berapa banyak CPU yang tersedia dan apa yang sedang berjalan.
4. Jika Anda mengeklik kanan entri, Anda dapat mencari informasi tentang entri tersebut secara online dengan Search Online atau mematikannya dengan End Process.
Menggunakan Performance Monitor untuk Cek Penggunaan CPU
Performance Monitor adalah alat untuk memungkinkan Anda mempelajari kinerja aplikasi secara real-time atau dengan mengumpulkan data yang akan digunakan untuk analisis nanti. Dengan alat ini, Anda dapat menemukan aplikasi mana yang berperilaku tidak normal dan serta penyebabnya juga.
1. Buka Pencarian dan ketik Performance Monitor.
2. Klik opsi pertama dan aplikasi akan terbuka ke System Summary.
3. Jika Anda mengklik tab Performance Monitor, Anda akan melihat kinerja CPU secara real-time.
4. Jika Anda ingin menambahkan penghitung untuk melacak kinerja aplikasi, klik tombol Add yang berwarna hijau.
5. Di jendela ini, Anda dapat menambahkan penghitung lain dengan menempatkan aplikasi di daftar sebelah kiri di bawah Select counter from computer.
6. Setelah ditemukan, pilih dan klik tombol Add di bagian bawah.
7. Entri akan muncul di sebelah kanan. Pilih tombol OK dan akan muncul di Performance Monitor.
8. Setiap penghitung yang ditambahkan akan memiliki warna yang sesuai untuk membedakannya.
Apakah Windows 11 Menggunakan Lebih Banyak CPU?
Windows 11 dioptimalkan dengan baik, jadi, dengan sendirinya, tidak memakan banyak sumber daya CPU. Namun, itu tidak berarti aplikasi yang Anda gunakan dioptimalkan.
Konsumsi CPU yang tinggi di komputer Windows 11 dapat berasal dari pembaruan yang tertunda, perangkat lunak antivirus yang mencegah operasi tertentu, pemasangan yang salah, atau aplikasi yang tidak dioptimalkan dengan baik.
Misalnya, Google Chrome dikenal sebagai aplikasi sumber daya yang sangat tinggi dan, dengan cukup banyak tab yang terbuka, dapat menyebabkan masalah kinerja.
Masalah kinerja adalah tanda penggunaan CPU yang tinggi. Penggunaan CPU yang tinggi dapat menyebabkan aplikasi bekerja dengan lambat atau bahkan mogok. Dan, tentu saja, penggunaan CPU yang tinggi dapat memanaskan komputer dan menyebabkan kipas pendingin berputar cukup keras.
Jadi, kurang lebihnya seperti itulah Cara cek penggunaan CPU di Windows 11. Semoga panduan ini berguna bagi Anda yang belum mengetahuinya. See you..